¡Configurar OBS Studio por primera vez sin dolores de cabeza! Sigue estos pasos sencillos y estarás listo para grabar y transmitir en poco tiempo.
Contenido:
- Asistente de Configuración Automática
- Optimizar para transmisiones
- Optimizar solo para grabación
- Tutorial en vídeo
Asistente de Configuración Automática
Al abrir OBS Studio por primera vez, se te ofrecerá ejecutar el Asistente de Configuración Automática. También se puede acceder a él a través del menú superior "Herramientas" y seleccionando "Asistente de configuración automática".
En la primera pantalla nos pedirá que elijamos el uso que mayormente le daremos a OBS Studio.
Selecciona "Optimizar para transmisiones" si planeas emitir en directo, o "Optimizar solo para grabación" si planeas grabar localmente.

Optimizar para transmisiones
Esta opción adaptará la configuración de OBS Studio principalmente para hacer emisiones en directo, pero esto no significa que no se puedan hacer grabaciones o que éstas tengan baja calidad.
Ajustes de vídeo
La siguiente pantalla del asistente que se nos mostrará será la de configuración de los ajustes de vídeo. Éstos dependerán de la potencia de tu ordenador, a valores mayores, mayor potencia deberá tener el ordenador para emitir de manera fluida.
- Seleccionaremos la Resolución de la base (Lienzo) a 1920x1080 para emitir en 1080p o 1280x720 para hacerlo en 720p.
- Seleccionaremos los FPS a 30 o 60 dependiendo de tus necesidades.

Información de servicio de stream
En ésta pantalla nos solicitará que configuremos OBS Studio para poder emitir en el servicio de nuestra elección.
En el caso de Twitch nos permitirá conectar nuestra cuenta de dos maneras distintas, Conectar cuenta o Usar clave de emisión.

Conectar cuenta: si elegimos esta opción, se nos abrirá una ventana nueva para que podamos identificarnos con las credenciales de Twitch y dar permiso a OBS Studio para poder conectar con nuestra cuenta de streamer de Twitch.
Usar clave de emisión: si optamos por esta opción, deberemos abrir nuestro Panel de control del creador en Twitch, a continuación en las opciones del menú vamos a Configuración, Stream y copiamos nuestra Clave de transmisión principal. En OBS Studio, pegamos la clave que acabamos de copiar en el cuadro Clave de retransmisión.

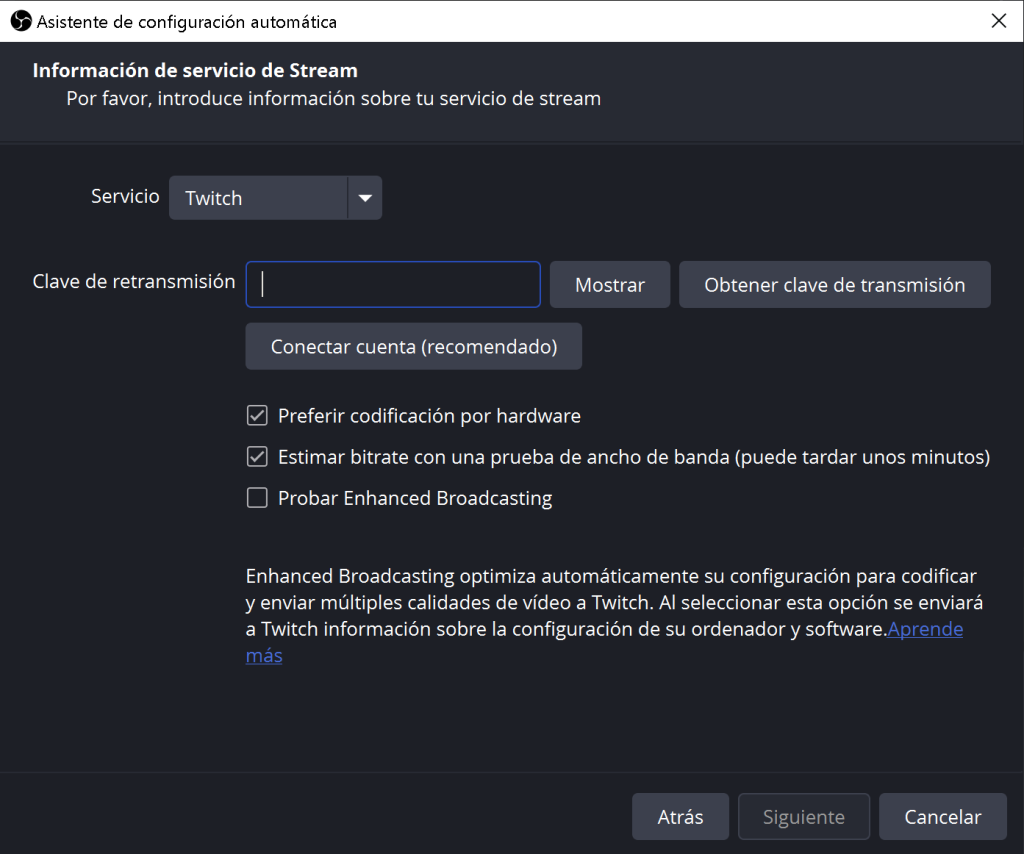
Pruebas para el ajuste óptimo
En este momento, OBS Studio ejecutará un conjunto de pruebas para obtener los ajustes óptimos para la emisión según las características de nuestro ordenador y la calidad de nuestra conexión a Internet.
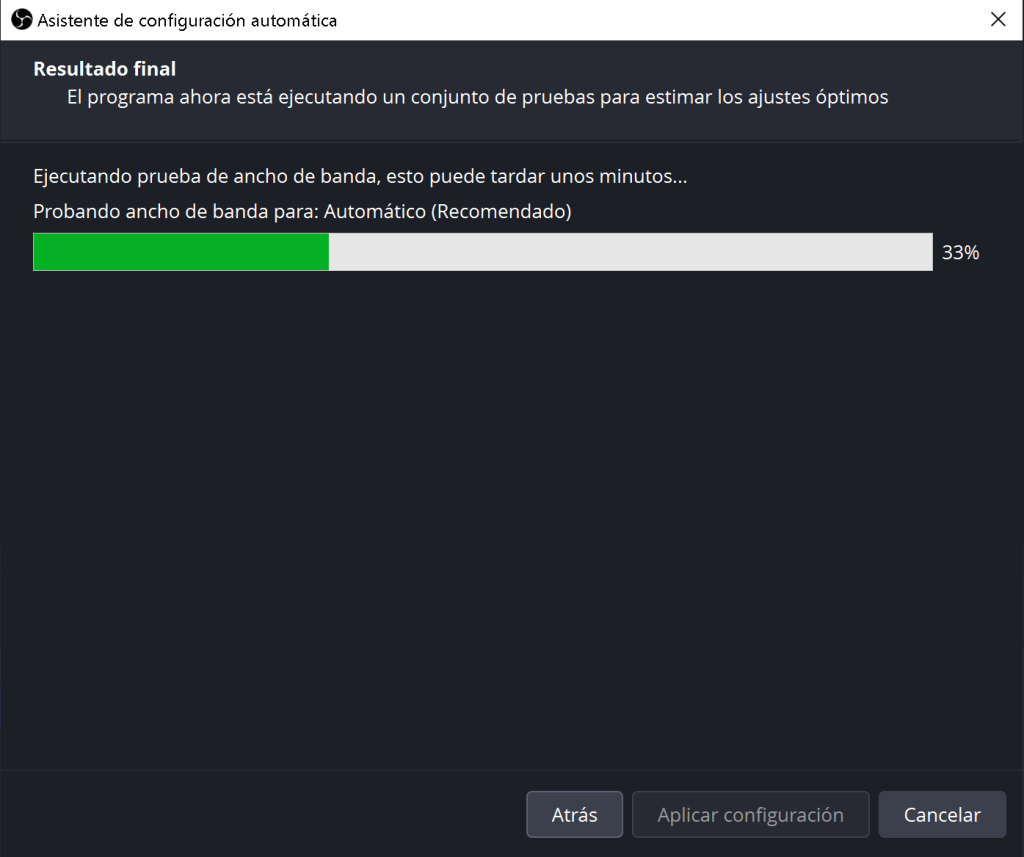
Resultado final
Una vez finalizadas las pruebas de configuración, se nos mostrará una pantalla con la información que OBS Studio ha determinado son nuestros ajustes óptimos para emitir en directo. Si estamos conformes con la configuración que nos ha realizado, hacemos click en el botón Aplicar configuración y ya tenemos OBS Studio preparado para emitir en directo.
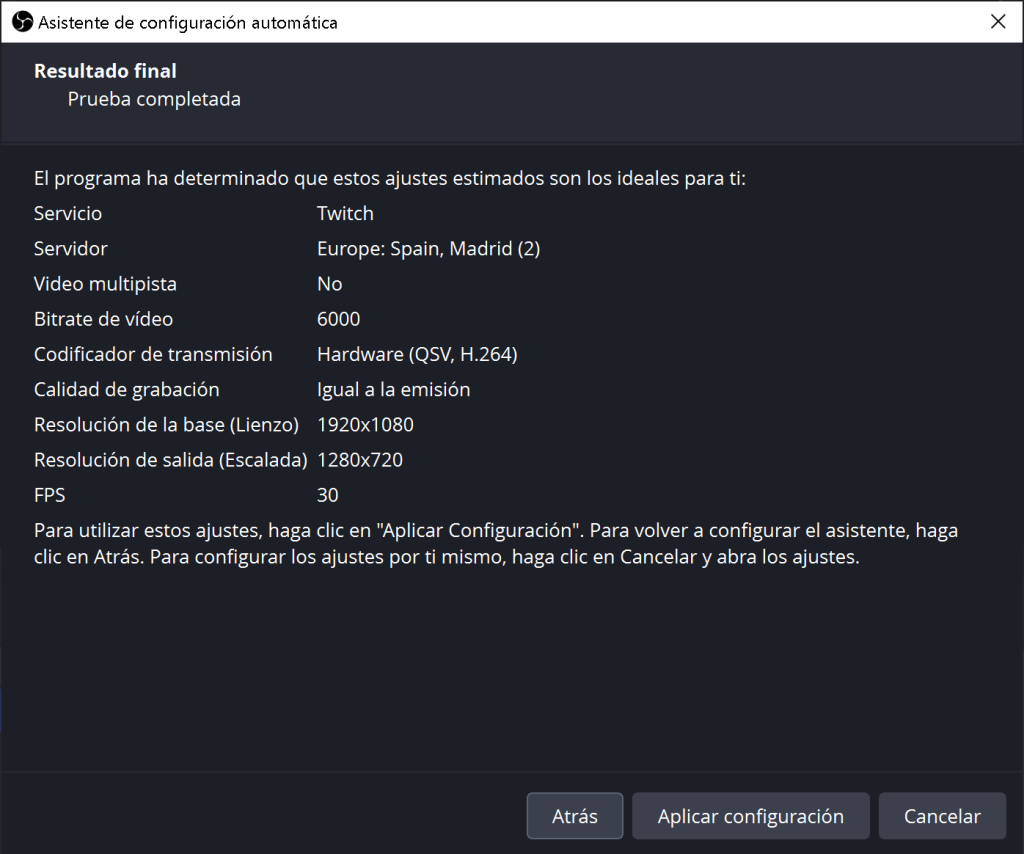
Optimizar solo para grabación
Esta opción adaptará la configuración de OBS Studio principalmente para hacer grabaciones.
Ajustes de vídeo
La siguiente pantalla del asistente que se nos mostrará será la de configuración de los ajustes de vídeo. Éstos dependerán de la potencia de tu ordenador, a valores mayores, mayor potencia deberá tener el ordenador para emitir de manera fluida.
- Seleccionaremos la Resolución de la base (Lienzo) a 1920x1080 para emitir en 1080p o 1280x720 para hacerlo en 720p.
- Seleccionaremos los FPS a 30 o 60 dependiendo de tus necesidades.

Pruebas para el ajuste óptimo
En este momento, OBS Studio ejecutará un conjunto de pruebas para obtener los ajustes óptimos para la grabación según las características de nuestro ordenador.
Resultado final
Una vez finalizadas las pruebas de configuración, se nos mostrará una pantalla con la información que OBS Studio ha determinado son nuestros ajustes óptimos para realizar grabaciones. Si estamos conformes con la configuración que nos ha realizado, hacemos click en el botón Aplicar configuración y ya tenemos OBS Studio preparado para grabar.





